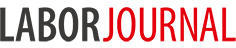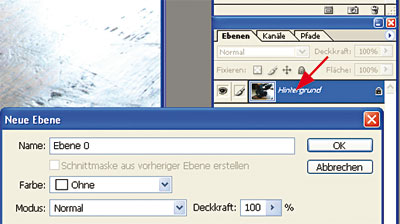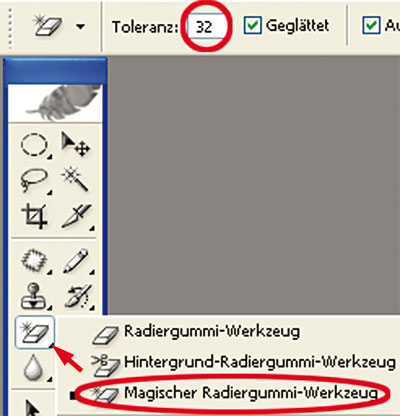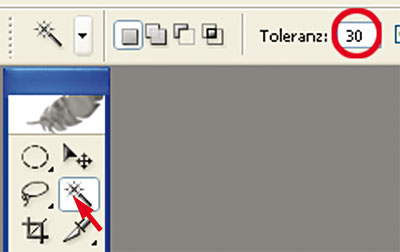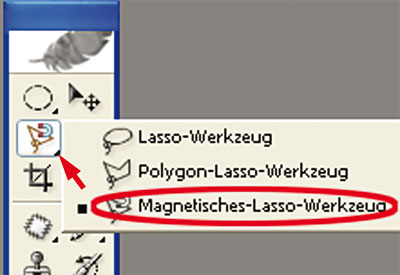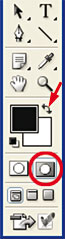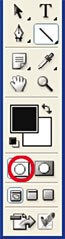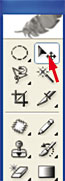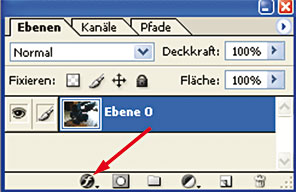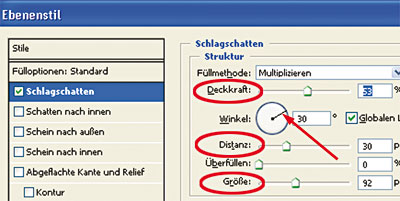Tipp 116:
Zauberstab und magischer Radiergummi - Bilder freistellen und mit Ebenen arbeiten
Robert Patzner erklärt, wie man mit den Werkzeugen aus der Photoshop-Trickkiste Bilder freistellt und in einen neuen Hintergrund einfügt.
Für die folgenden Arbeitsschritte sollte das Bild, wie in Teil 1 beschrieben, optimiert und im TIFF-Format abgespeichert sein.
Freistellen
Wird ein Motiv vom Hintergrund losgelöst, spricht man von "Freistellen". Hierzu gibt es mehrere Möglichkeiten, ich beschreibe die vier gängigsten.
Vorbereitung. In der Menüleiste unter "Bearbeiten" ->"Voreinstellungen" -> "Bildschirm- und Zeigerdarstellung ..." dort unter Malwerkzeuge "Größe der Spitze" auswählen. Wichtig ist auch das Einblenden des Fensters "Protokoll" (rechts, siehe Teil 1), da man hier den/die letzten Schritt/e rückgängig machen kann (durch Anklicken des Arbeitsschrittes, den man noch behalten will). Nach dem Öffnen des Bildes im Fenster "Ebenen" (rechts unten, siehe Teil 1) einen Doppelklick auf das Wort "Hintergrund" (Abb. 1) -> das Fenster mit "Ebene 0" mit "OK" bestätigen.
Radiergummi. Mit diesem entfernt man alle nicht benötigten Bildteile. Dazu klickt man bei den Werkzeugen auf das "Radiergummi-Werkzeug" (Abb. 2)(Anmerkung: sollte in diesem Feld nicht das normale "Radiergummi-Werkzeug" erscheinen, wählt man es wie unter Punkt 2 aus). In der Menüleiste klickt man bei "Pinsel" auf das kleine Dreieck und stellt im Klappmenü die "Kantenschärfe" auf 100 %; den "Hauptdurchmesser" bringt man auf eine brauchbare Größe (kann laufend variiert werden). Nun können Sie alles weglöschen, was nicht zum Hauptmotiv gehört, dabei beim "Pinsel" die Größe des "Hauptdurchmessers" je nach Bedarf verändern. Das Karomuster bedeutet, dass in diesem Bereich kein Bild mehr vorhanden ist. Es empfehlen sich kleine Arbeitsschritte, da diese bei einem Fehler leichter rückgängig gemacht werden können ("Protokoll").
Magischer Radiergummi. Dieser funktioniert nur, wenn sich das freizustellende Motiv gut vom Hintergrund abhebt. Dazu klickt man bei den Werkzeugen auf das rechte untere Eck (Pfeil) im "Radiergummi-Werkzeug" und wählt das "Magischer Radiergummi-Werkzeug" aus (Oval, Abb. 3). Damit klickt man auf den Hintergrund der entfernt werden soll. Mit der "Toleranz" (Kreis in Abb. 3) kann man die Stärke regulieren. Keinesfalls darf man soweit gehen, dass Teile des Hauptmotivs ebenfalls erfasst (gelöscht) werden. Man kann auch mit dem normalen "Radiergummi-Werkzeug" (siehe oben) nachhelfen.
Zauberstab. Funktioniert ähnlich wie der "Magische Radiergummi", jedoch werden die entsprechenden Bildteile nicht gelöscht, sondern nur markiert. Eine weitere Bearbeitung ist möglich. Dazu geht man bei den Werkzeugen auf den "Zauberstab" (Abb. 4). Damit klickt man ebenfalls auf den Hintergrund, der später entfernt werden soll. Der erfasste Bereich ist mit einer gestrichelten Linie umgeben. Dies bezeichnet man als "Auswahl". Zum Aufheben der Auswahl siehe unten unter "Abschluss". Mit der "Toleranz" (Kreis in Abb. 4) kann man wieder die Stärke regulieren. Nur selten erreicht man mit einem Mausklick das gewünschte Resultat. Daher stellt man die Toleranz eher niedrig ein und klickt verschiedene Bereiche bei gedrückter "Schift-Taste" an. Sind Sie einen Schritt zu weit gegangen, machen Sie diesen mit der Kombination "Strg-" und "Z-Taste" rückgängig. Ist dann nur der Hintergrund "ausgewählt" und keine Teile des Motivs, dann wird dieser mit der "Entf-Taste" gelöscht. Wenn jedoch kleine Teile des Hauptmotivs mit erfasst werden, macht man diesen Schritt rückgängig und geht weiter zum "Maskierungs-Modus" (siehe unten).
Magnetisches Lasso. Eignet sich gut, wenn der Umriss des Hauptmotivs klare Linien zeigt. Dazu klickt man bei den Werkzeugen auf das rechte untere Eck (Pfeil) im "Lasso-Werkzeug" und wählt das "Magnetische-Lasso-Werkzeug" (Abb. 5). Dann beginnt man mit einem Mausklick an einer beliebigen Stelle des Umrisses und führt das Werkzeug rund um das Motiv. Mit einem Klick kann man zusätzliche Punkte (z.B. an Ecken) setzen, mit der "Backspace-Taste" kann man korrigieren. Sind Sie beim Startpunkt angelangt, machen Sie einen Doppelklick oder betätigen die "Enter-Taste" und das Motiv "ausgewählt". In der Menüleiste geht man dann unter "Auswahl" auf "Auswahl umkehren". Nun ist der Hintergrund ausgewählt und kann mit der "Entf-Taste" gelöscht werden. Sind Sie mit dem Ergebnis nicht zufrieden, gehen Sie im "Protokoll" vor "Auswahl umkehren" und dann weiter zu "Maskierungs-Modus" (siehe unten).
Maskierungs-Modus. Unsauberkeiten des "Zauberstabes" oder des "Magnetischen Lassos" lassen sich ausbessern. Dazu klickt man bei den Werkzeugen auf das Feld "Im Maskierungsmodus bearbeiten" (Kreis in Abb. 6). Der vorher "ausgewählte" Bereich (Motiv) behält die Farbe, der Hintergrund wird rot abgedeckt. Mit dem "Pinsel-Werkzeug" (Einstellung wie beim "Radiergummi-Werkzeug", siehe oben) können Sie nun die roten oder nicht roten Bereiche nach Wunsch vergrößern oder verkleinern. Ist im Feld "Vordergrundfarbe einstellen" der Vordergrund (links) schwarz, malt man mit der roten Farbe, ist er weiß, entfernt man die rote Farbe. Mit einem Mausklick auf den gebogenen Doppelpfeil kann man umschalten (Abb. 6, Pfeil). Um ganz genau zu arbeiten, vergrößert man die entsprechenden Bildteile mit dem "Navigator", (Fenster rechts oben) mit dem Schieberegler und der "Hand".
Hat man den Hintergrund vollkommen rot abgedeckt und das Hauptmotiv ist komplett (wichtig!) frei, klickt man bei den Werkzeugen auf das Feld "Im Standardmodus bearbeiten" (Abb. 7). Das Hauptmotiv bleibt "ausgewählt". In der Menüleiste geht man dann unter "Auswahl" auf "Auswahl umkehren" und drückt die "Entf-Taste". Der Hintergrund verschwindet.
Abschluss. Wurde eine "Auswahl" gemacht, geht man in der Menüleiste unter "Auswahl" auf "Auswahl aufheben" (oder man drückt die "Strg-" und "D-Taste") – die gestrichelte Linie verschwindet. Sollten im Hintergrundbereich noch kleine Bildreste sein, können Sie diese mit dem "Radiergummi-Werkzeug" entfernen.
Beim Abspeichern am Schluss empfiehlt es sich, eine Version im TIFF-Format abzuspeichern, die auch alle Ebenen (siehe unten) beinhaltet, auch wenn sie etwas mehr Speicherplatz in Anspruch nimmt. Beim Speichern im JPEG-Format werden alle Ebenen auf eine reduziert und der Hintergrund weiß aufgefüllt.
Arbeiten mit Ebenen
Besteht ein Bild aus mehreren Teilen, sollte jeder auf einer eigenen Ebene untergebracht sein, um ihn völlig unabhängig zu bearbeiten.
Hintergrund einfügen. Das freigestellte Bild soll mit einem weißen oder farbigen Hintergrund versehen werden. Dazu in der Menüleiste unter "Ebene" ->"Neu" ->"Ebene ...". Das Fenster mit "Ebene 1" bestätigt man mit "OK". Nun schiebt man im Fenster "Ebene" die Ebene 1 unter die Ebene 0, indem man im blauen Feld der Ebene 1 die Maustaste drückt und nach unten zieht. Ist die "Ebene 1" blau markiert, geht man in der Menüleiste unter "Bearbeiten" auf "Fläche füllen ...". Hier kann man im Klappmenü bei "Füllen mit:" auswählen, ob der Hintergrund weiß, schwarz oder farbig gestaltet wird. Mit "OK" bestätigen.
In ein anderes Bild einfügen. Das freigestellte Motiv soll in ein anderes Bild eingefügt werden. Beide Bilder sollten in Bildgröße und Bildauflösung (Pixel/Inch) etwa übereinstimmen. Dazu öffnet man beide Bilder und klickt auf das Bild, das eingefügt werden soll (freigestelltes Motiv). Bei den Werkzeugen klickt man das "Verschieben-Werkzeug" an (Abb. 8). Mit der gedrückten Maustaste zieht man das Motiv auf das andere Bild. Es wird dort in einer eigenen Ebene abgelegt und kann mit dem "Verschieben-Werkzeug" beliebig verschoben werden. Wollen sie die Größe verändern, gehen Sie in der Menüleiste zu "Bearbeiten" ->"Transformieren" -> "Skalieren". Mit dem entstandenen Rahmen, kann nun durch Schieben und Ziehen an den Ecken das Motiv beliebig vergrößert oder verkleinert werden. Um die Proportionen beizubehalten, arbeitet man mit gedrückter "Schift-Taste". Mit der "Enter-Taste" wird das Ergebnis bestätigt.
Objekt mit Schatten versehen. Ein freigestelltes Motiv auf einem einfärbigen Hintergrund (siehe unten) wirkt oft viel besser mit einem Schatten. Dazu markiert man im "Ebenen-Fenster" die Ebene mit dem Motiv und klickt auf "Ebeneneffekt hinzufügen" (ganz unten, Abb. 9, Pfeil) und geht auf "Schlagschatten". Mit den Schiebereglern stellt man bei "Deckkraft", "Distanz" und "Größe" die gewünschte Wirkung ein (Abb. 10). Beim "Winkel" kann man den Einfallswinkel verstellen (Pfeil, mit der Maustaste verschieben).
Ist das Bild so eng zugeschnitten, dass der Schatten keinen Platz mehr hat, wird es vergrößert. Dazu geht man in der Menüleiste unter "Bild" auf "Arbeitsfläche ..." und vergrößert "Breite" und "Höhe" großzügig. Nach dem Bestätigen mit OK wird das Bild mit dem "Freistellungs-Werkzeug" (siehe Teil 1) auf die richtige Größe geschnitten. Um den Hintergrund noch in der Größe anzupassen, markiert man diese Ebene und füllt sie wieder indem man in der Menüleiste unter "Bearbeiten" auf "Fläche füllen ..." geht (siehe oben).
Letzte Änderungen: 09.02.2008